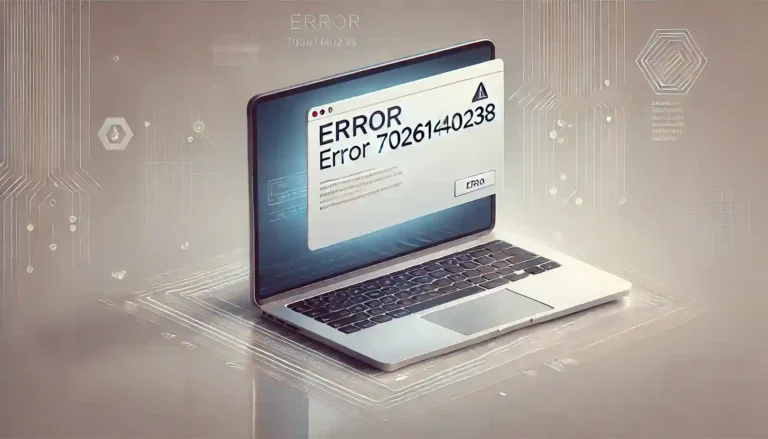Error codes are like those cryptic messages you get from your printer when it’s out of paper, except they’re even more confusing. If you’ve stumbled upon Error Code 7026140238, you’re probably scratching your head and wondering what it is, why it’s showing up, and how to get rid of it. Well, don’t worry—you’ve come to the right place.
In this guide, we’ll break down everything you need to know about Error Code 7026140238 in plain, human language. No tech jargon here—just clear explanations and easy-to-follow solutions. By the end of this post, you’ll not only understand what Error Code 7026140238 is but also how to fix it without pulling your hair out.
So, let’s get started.
What Is Error Code 7026140238?
Let’s cut right to the chase. Error Code 7026140238 is an error that typically occurs when there’s a problem with a specific application, software, or system trying to perform an action but hitting a snag. This error is like the app or system saying, “Hey, I tried to do this thing, but something went wrong, and now I’m stuck.”
Though Error Code 7026140238 might show up for different reasons depending on the platform you’re using, it usually boils down to one of the following causes:
- Connectivity issues: A weak or unstable internet connection can cause this error, especially if the system relies on cloud services or network resources.
- Corrupted files: If the software is trying to access or use a file that’s damaged or corrupted, this error might pop up.
- Outdated software: Running an outdated version of software can trigger this error if the version you’re using isn’t compatible with newer features or updates.
- Permissions problems: Sometimes, the system doesn’t have the necessary permissions to perform an action, leading to this error.
Now that we’ve identified some potential causes, let’s move on to how you can fix Error Code 7026140238.
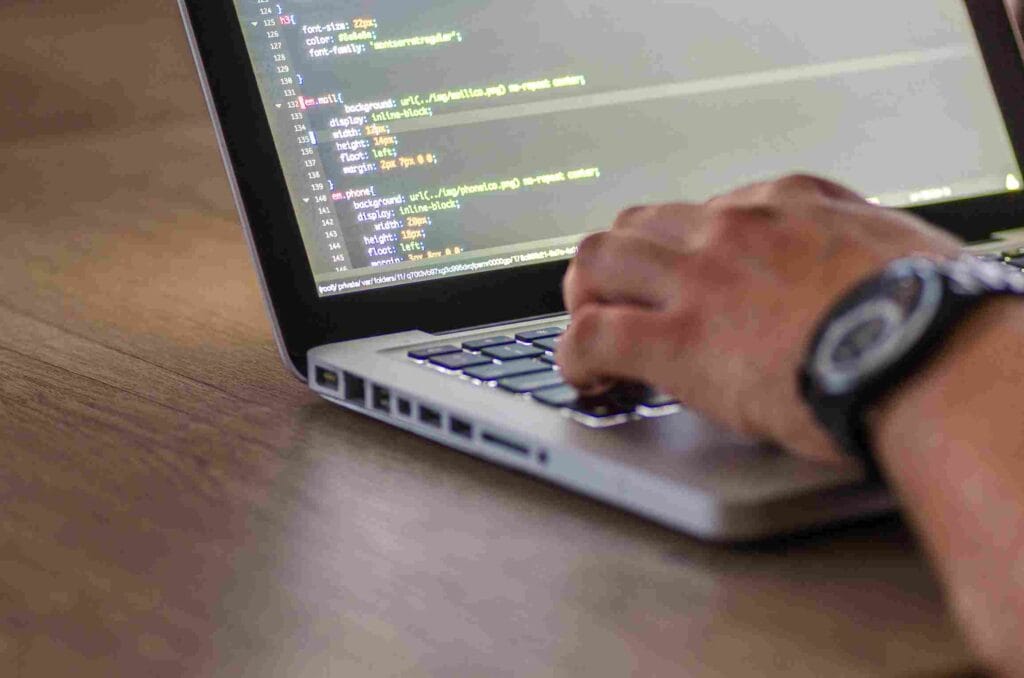
How to Fix Error Code 7026140238
Luckily, fixing Error Code 7026140238 doesn’t require you to have a PhD in computer science. Here are some simple steps you can follow to troubleshoot and resolve the issue.
1. Check Your Internet Connection
The first thing you’ll want to do is check if your internet connection is stable. A weak or unstable connection could be the reason behind the error.
- Action: Run a speed test to see if your internet connection is up to par. If your connection is slow, try rebooting your router or moving closer to the Wi-Fi source. Still having issues? You may want to call your internet service provider (ISP) to troubleshoot the connection.
2. Restart Your Device or App
We know it sounds cliché, but honestly, sometimes all you need is a good old restart. A fresh reboot can reset things and get your system working properly again.
- Action: Restart the app that’s giving you trouble. If that doesn’t work, go ahead and reboot your entire device. This simple step often clears out temporary glitches that could be causing the error.
3. Update the Software or App
Running outdated software is like trying to run a marathon in flip-flops—not ideal. If the system or app you’re using is outdated, it might not work well with new updates or features, leading to errors.
- Action: Check if there are any updates available for the app or software causing the error. If there’s an update available, install it, and see if that fixes the problem.
4. Clear Cache and Temporary Files
Sometimes, old or corrupted temporary files can clog up your system, leading to errors like this one. Clearing your cache and deleting temporary files can help free up space and resolve the issue.
- Action: Go into your app or device settings and clear the cache. You can usually find this option under “Storage” or “App Management.” After clearing the cache, restart your device or app and check if the error persists.
5. Check File Permissions
If the error is occurring because the system doesn’t have the proper permissions to perform an action, you’ll need to go in and adjust those permissions manually.
- Action: Go into the app or file settings and check the permissions. Make sure the system has the necessary access to read, write, or execute the file. Once you’ve made the changes, try running the app again.
6. Reinstall the App
If none of the above solutions work, the app or software itself might be corrupted. In this case, your best bet is to uninstall the app and reinstall it from scratch.
- Action: Uninstall the app, restart your device, and then reinstall the app from its official source (like the App Store, Google Play, or the developer’s website). This should clear up any issues with corrupted files.
7. Contact Support
If you’ve tried all the steps above and Error Code 7026140238 is still haunting you, it might be time to call in the experts. Sometimes, there’s an issue that requires a deeper dive by the software’s support team.
- Action: Look up the support page or contact details for the app or software. Reach out to their support team with a detailed description of the problem, including the error code, and ask for their help in resolving the issue.
Preventing Error Code 7026140238 in the Future
Now that you know how to fix Error Code 7026140238, let’s talk about how to prevent it from happening again. Here are some tips to keep your system running smoothly:
- Keep your software up to date: Regularly updating your apps and system ensures that you have the latest features and bug fixes, which can help prevent errors like this one.
- Maintain a stable internet connection: If you frequently experience connectivity issues, consider upgrading your internet plan or switching to a more reliable ISP.
- Clear your cache regularly: Don’t let old files pile up—clearing your cache regularly can prevent corrupted files from causing issues.
- Run regular system checks: Use tools like antivirus software or system diagnostics to regularly check for issues that could cause errors.
Conclusion
Error Code 7026140238 can be a real headache, but with the right approach, it’s totally fixable. Whether it’s a connectivity issue, corrupted file, or permissions problem, the steps outlined in this guide should help you get to the root of the problem and resolve it quickly.
By following the troubleshooting steps, you’ll be able to fix Error Code 7026140238 and get back to using your apps and software without a hitch. And hey, now you’re a little more tech-savvy too—who said learning couldn’t be fun?

FAQs
1. What is Error Code 7026140238?
Error Code 7026140238 is a generic error that usually occurs when there’s a problem with software, system connectivity, or file access.
2. How can I fix Error Code 7026140238?
To fix the error, try checking your internet connection, restarting your device, updating the app, clearing your cache, adjusting permissions, or reinstalling the app. If all else fails, contact the software’s support team.
3. Why does Error Code 7026140238 keep showing up?
Common causes of this error include connectivity issues, corrupted files, outdated software, or insufficient permissions.
4. Can I prevent Error Code 7026140238 from happening again?
Yes! Keep your software up to date, maintain a stable internet connection, clear your cache regularly, and run system checks to prevent future errors.
5. Do I need to be a tech expert to fix this error?
Not at all! The steps outlined in this guide are easy to follow, even if you’re not particularly tech-savvy.